Innovator guidance - Tasks to do
Organisations can assign you a task to do when they need you to update a section of your innovation record. You will be notified when you have been assigned a task.
Accessing your tasks to do
To access the tasks you have been assigned, click on the 'task assigned to you' card on the home screen, or on the 'task to do' link in the left-hand side bar.
You will see the 'tasks to do' overview screen which lists the tasks you have been assigned.
Click the link of the task you want to open to see its details.
The details include when and who assigned the task, and a link to the corresponding section in the innovation record. It also includes a description left by the organisation about what information they need you to provide.
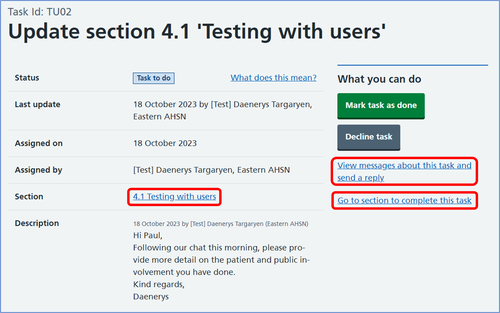
If you have any questions or want to discuss the task, click on the 'view messages about this task and send a reply' on the right-hand side of the screen. This will take you to a message thread between yourself and the support organisation who created the task.
Completing a task
Access the section in the innovation record that needs updating by either
- clicking on the name of the section in the details
- clicking on the 'go to section to complete this task' link on the right-hand side of the screen
Update the section with the information you have been asked to provide. You can change individual answers by clicking on the 'change' link.
Click the 'save and continue' button to progress to the next question. You need to click this button for every question, even those where you have not updated your answers.
You will see the 'check your answers' screen at the end of the section. Click on the 'submit updates' button when you are happy with your answers.
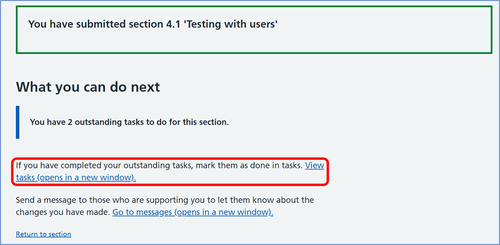
This will open the 'what you can do next' page. Click on the 'view tasks' link to open the task linked to the section. As you have updated the section as requested, click on the 'mark task as done' button. Write a short description explaining how you completed the task for the support organisation to read, and click the 'mark task as done' button.
You will see a confirmation message that the task has been marked as done and the support organisation will be notified. The status for the task will also show as 'done'.